Dans ce tutoriel, nous allons voir comment connecter les capteurs Senstroke à Pro Tools.
Pro Tools est un logiciel de musique assistée par ordinateur créé par l’entreprise Avid Technology.
C’est un logiciel utilisé par un grand nombre de professionnels, que ce soit dans la musique, le cinéma, ou encore la télévision.
Nous allons connecter les capteurs Senstroke à la version gratuite de Pro Tools, Pro Tools First.
Rappel de la technologie Senstroke
Les capteurs Senstroke vous permettent de jouer de la batterie sur n’importe quelle surface. Ils peuvent se connecter en Bluetooth à un smartphone, tablette ou PC.
Les capteurs Senstroke utilisent la technologie MIDI, ce qui permet une utilisation avec tous les logiciels de MAO (musique assistée par ordinateur) acceptant le MIDI via Bluetooth.
Connecter les capteurs Senstroke à Windows
Afin de connecter les capteurs à Windows et les appairer ensuite à un logiciel tiers de MAO, il est recommandé de télécharger notre logiciel SensorConnect.
N’hésitez pas à suivre notre tutoriel sur comment connecter les capteurs Senstroke à Windows pour ce faire.
Connecter les capteurs Senstroke à Pro Tools
Prérequis
- Avoir connecté les capteurs Senstroke à Windows 10 avec SensorConnect.
- Avoir installé Pro Tools. Vous pouvez télécharger le logiciel sur le site officiel : https://www.avid.com/pro-tools
Dans Pro Tools
Lancez Pro Tools.
Ouvrez un nouveau projet dans Pro Tools.
Vous vous retrouvez sur la page principale du logiciel.
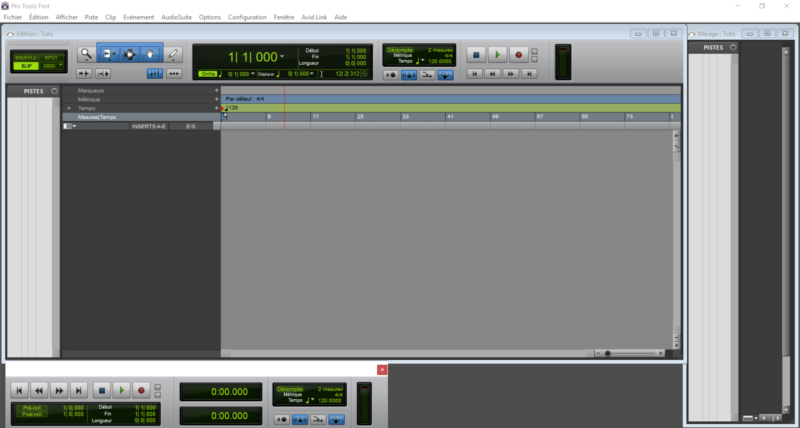
Dans le menu, ouvrez l’assistant de configuration MIDI : Configuration > MIDI Studio
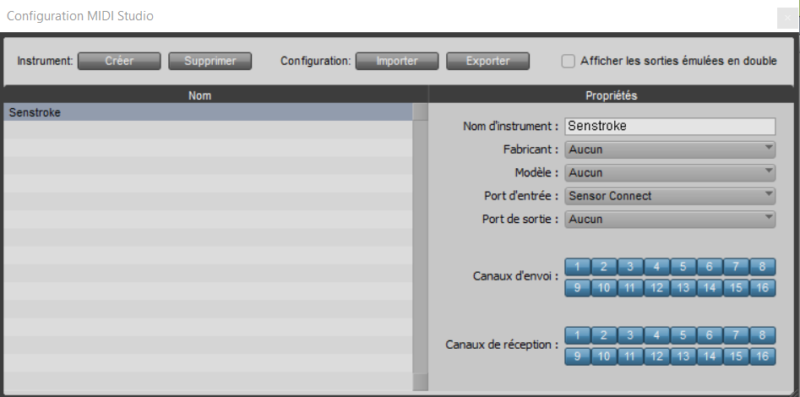
Nous allons effectuer le lien entre Pro Tools et vos capteurs.
Vous pouvez créer un nouvel instrument, et lui donner un nom.
La partie importante est le “Port d’entrée”.
Sélectionnez SensorConnect.
Remarque : Vous pouvez choisir de n’envoyer que sur un canal midi en désactivant ceux dont vous n’avez pas besoin.
Vous pouvez maintenant créer une nouvel piste : Piste > Nouvelle Piste . (Ou Ctrl-Maj N)

Nous allons créer une piste “Instrument”, sortie Stéréo, et la nommerons “Drums”.
Vous pouvez ensuite ajouter l’instrument virtuel (VST) de votre choix.
Dans le cadre de ce tutoriel, nous utiliserons le VST natif de ProTools : Xpand!2.
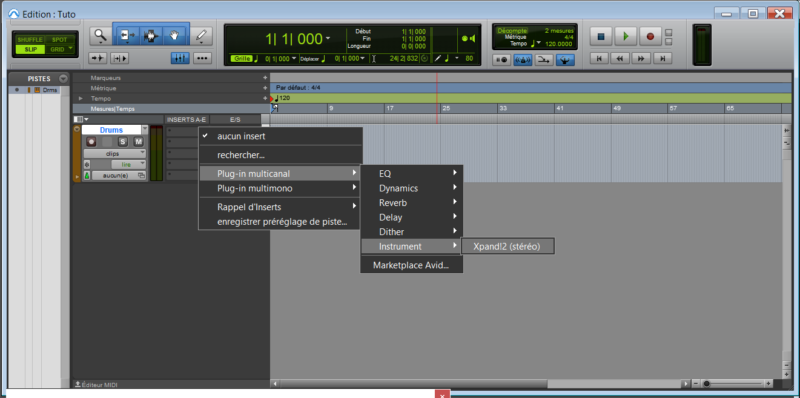
Une fois le VST ouvert, vous pouvez configurer les sons comme bon vous semble.
Le VST utilisé, Xpand!2, peut utiliser 4 sons maximum : emplacements A à D.
Afin d’ajouter un son sur l’un des emplacements, cliquez dessus, puis choisissez un son de la catégorie “Drums”.
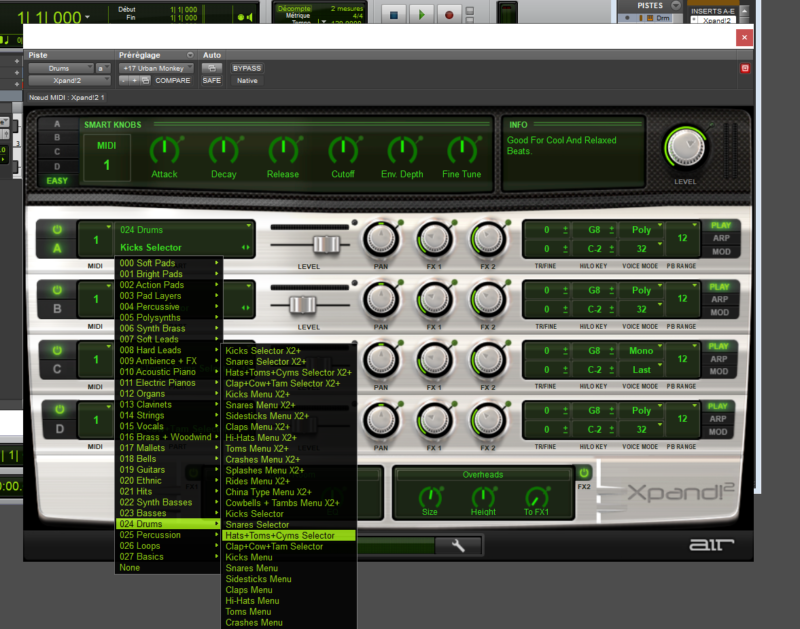
Il ne reste plus qu’une étape de configuration.
Dans la partie droite de l’emplacement, vous pouvez apercevoir le réglage “ Hi/Lo key” .
Ce réglage indique au VST la plage de notes MIDI dans laquelle le son que vous venez d’ajouter va réagir.
Pour des percussions, nous voulons que chaque son soit assigné à une note.
Par exemple, dans le standard MIDI, la caisse claire correspond à la note D1 . Il faut donc mettre cette note pour la partie haute et basse de votre intervalle.
Ainsi la note D1 sera uniquement assignée au son de la caisse claire.
Conseil de Redison : Vous pouvez facilement configurer ça grâce au “MIDI Learn”.
En effectuant un clic droit sur la note à configurer, un bout “Learn Key” apparaît.
Cliquez dessus, puis frappez dans la zone que vous voulez configurer.
ProTools va reconnaître la note et l’affecter automatiquement.
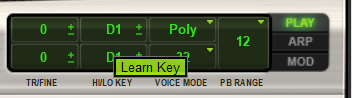
Vous pouvez bien évidemment utiliser d’autres VST avec Pro Tools et les capteurs Senstroke, le fonctionnement étant le même.
Vous pouvez retrouver tous nos tutoriels sur les logiciels de MAO sur notre site Senstroke.
Si vous avez des questions, n’hésitez pas à nous rejoindre sur notre forum Redison.
En attendant, gardez le rythme !